Clipboard
जब भी आप Excel में कुछ copy या cut करते हैं तो यह data अस्थाई रूप से computer की memory में store हो जाता है और आप जब चाहें, जितनी बार चाहे इसे paste कर सकते हैं। इस तरह आपको एक ही data को बार-बार copy या cut नहीं करना पड़ता और आपका बहुत सारा समय बच जाता है। यह data अस्थाई रूप से जहां पर store होता है उसे clipboard कहते हैं। इसकी सहायता से आप copy या cut किए हुए data की history को देख सकते हैं, उसे अपने अनुसार paste कर सकते हैं और यदि आप चाहें, तो उसे delete भी कर सकते हैं।
इसमें एक बार में 24 items तक copy करके रखे जा सकते हैं और ये आप clipboard task pane मे देख सकते हैं। 24 items copy करने के बाद अगर आप कुछ और copy करते हैं तो जो सबसे पहले आपने copy किया था वह delete हो जाता है। आप चाहे तो इन store किए गए items को बिना cut या copy किए केवल उन पर click करके दोबारा paste कर सकते हैं।
Excel में clipboard का प्रयोग आपको कैसे करना है इसका विस्तार से वर्णन नीचे किया गया है।
✔ एक बात का ध्यान रखें कि computer को बंद करने पर clipboard reset हो जाता और उसमें store किया हुआ सारा data, delete हो जाता है।
आप किसी data को copy, cut या paste करने के लिए Excel के ribbon में दिए गए options का प्रयोग कर सकते हैं, जैसा कि नीचे चित्र में दर्शाया गया है।
या फिर नीचे दिए गए keyboard shortcuts का प्रयोग अपने keyboard से कर सकते हैं :
Copy - Ctrl + C
Cut - Ctrl + X
Paste - Ctrl + V
Clipboard Task Pane
Excel में Clipboard task pane को open करने के लिए Home tab में clipboard dialog box launcher पर click कीजिए। जैसा कि नीचे चित्र में दर्शाया गया है।
- अब उस cell या range को select करें जिसे copy करना है और अपने keyboard से Ctrl + C दोनों keys को एक साथ press करें।
- इस उदाहरण में हम heading को copy करेंगे। आप नीचे दिए गए चित्र में देख सकते हैं कि यह clipboard में store हो गया है
- अब आप जहां पर इसे paste करना चाहते हैं, उस cell या range को select करें और अपने keyboard से Ctrl + V दोनों keys को एक साथ press करें अथवा ribbon में paste option पर click करें अथवा clipboard task pane में उस copy किये हुए item पर click करें।
- इस तरह आप दूसरा data भी copy करेंगे और यह clipboard task pane में store होता रहेगा। 24 items copy होने के बाद जब आप 25वां item copy करेंगे तो सबसे पहले वाला item delete हो जाएगा। इस तरह सबसे बाद में copy किया हुआ item, list में सबसे ऊपर रहेगा।
- अब इन 24 items में से किसी को भी paste करना हो तो उस पर बस click कर दीजिए और वह paste हो जाएगा।
- अगर आप सभी items को एक साथ paste करना चाहते हैं तो उस cell या range को select करें जहां पर आप paste करना चाहते हैं और उसके बाद Paste All button पर click करें।
- Clipboard में store data को आप Excel या MS Office की दूसरी application में भी paste कर सकते हैं।
- अगर आपको clipboard में store किसी data को delete करना है तो उसके लिए आप उस item के सामने दिए गए down arrow button पर click करें और delete के option को select करें।
- और अगर आपको सभी items को एक साथ delete करना है तो Clear All button पर click करें। आप देखेंगे कि clipboard पूरा blank हो जाएगा।
✔ Clipboard के निचले भाग में "Options" button दिया गया है जिस पर click करने पर निम्नलिखित पांच options मिलेंगे और इनकी सहायता से आप यह निश्चित कर सकते हैं कि Clipboard को screen पर कब दिखाना है।
- Show Office Clipboard Automatically: इस option पर click करने के बाद जैसे ही आप दूसरा item copy करेंगे तो clipboard अपने आप display हो जाएगा।
- Show Office Clipboard When Ctrl+ C Pressed Twice: इस option पर click करने के बाद जब भी आप Ctrl + C एक साथ दो बार press करेंगे तो clipboard अपने आप display हो जाएगा।
- Collect Without Showing Office Clipboard: इस option पर click करने के बाद जब भी आप copy करेंगे तो वह item clipboard में store तो हो जाएगा लेकिन clipboard display नहीं होगा।
- Show Office Clipboard Icon on Taskbar: इस option पर click करने के बाद जब भी आप copy करेंगे तो आपको नीचे taskbar में clipboard का icon दिखाई देगा।
- Show Status Near Taskbar When Copying: इस option पर click करने के बाद जब भी आप copy करेंगे तो आपको नीचे taskbar के ऊपर कितने items आपने copy किए हैं उनका status दिखाई देगा।
Format Painter
Clipboard group का एक important option, Format Painter भी है। इसकी मदद से आप एक cell का format दूसरे cell में बड़ी ही आसानी से लगा कर सकते हैं। यह बहुत ही उपयोगी होता है जब अपने किसी cell या range पर एक साथ कई सारे formats लगा रखे हो और आपको वही format किसी दूसरे cell या range पर लगाना हो।
निम्नलिखित उदाहरण में column A और B में format किया हुआ डाटा है जबकि column F और G में normal data. अब आपको column F और G पर भी वहीं पर format apply करना है जो column A और B में है इसके लिए आप नीचे दिए गए तरीकों का पालन करेंगे।
- Cell A1 से लेकर B10 तक range को select करें
- अब clipboard group में Format Painter option पर click करें
- इसके बाद cell F1 पर click करें
- अब आप देखेंगे कि column F और G का format भी वही हो जाएगा जो column A और B में है
तो देखा अपने कितना उपयोगी है यह Format Painter option.







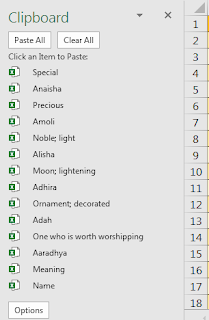












0 टिप्पणियाँ
Please do not enter any spam link in the comment box.